Microsoft Removal Tool Trojan
The Windows Malicious Software Removal Tool is a program that was released by Microsoft on January 2005, which is updated monthly and can be used to remove various types of infections on a Windows computer. A Trojan has been that impersonates the legitimate Microsoft Malicious Software Removal Tool, but instead of removing infections, it tries to sell you various anti-malware programs. When the program is installed it will create a file called c: Program Files MalwareRemoval MalwareRemoval.exe, which will be launched every time you log into Windows. Once running, you will be presented with a screen that impersonates the legitimate MSRT program except that when it scans your computer it will state that the following malware were infecting your computer: Keylogger.Stawin Spyware.ActivityKey VBS.Lisa.A@MM W32.HLLW.Oror.AI@mm Trojan.Qhosts.C This program will then state that it was able to remove some of these infections.
Then when you press the Finish button it will open a a windows titled OEM Purchase Center where it tries to sell you various software such as Norton 360 and McAfee Total Protection. If you then click on the purchase button it will bring you to a site called oem-micro-store.com where it tries to sell you further software. It is important to note, though, that none of the infections it states are on your computer actually in exist. In reality, the fake MSRT program is the actual infection. • • • • • • • This infection will also install a file called c: Program Files MalwareRemoval Security Center.exe, that when run opens a fake Windows Security Center that contains a box stating there was no antivirus software found on the computer. When you click on the Recommendations button on this screen it will open the oem-micro-store.com and try to sell you software.
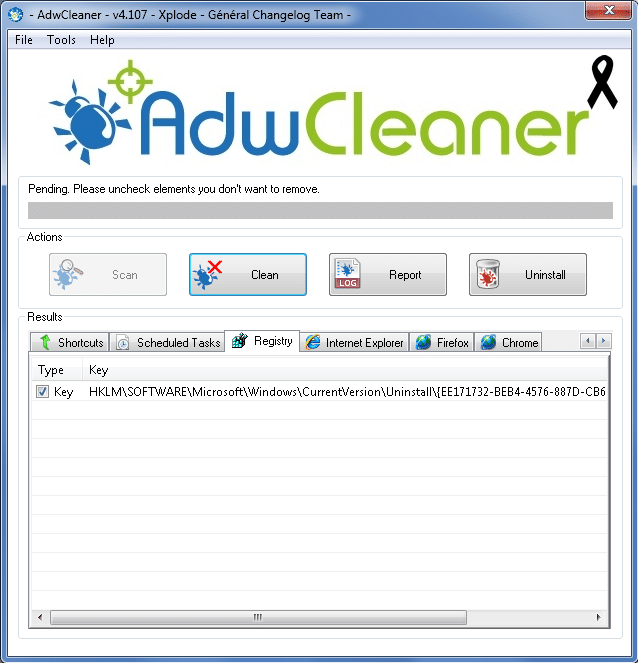
How do you remove a trojan that in normal mode will not let you do anything a. Windows 7 Trojan removal. Run the Microsoft Malicious Removal Tool. Nov 10, 2006 Windows Malicious Software Removal Tool: Progress Made, Trends Observed. Microsoft has made. The tool has removed malware, a backdoor Trojan.
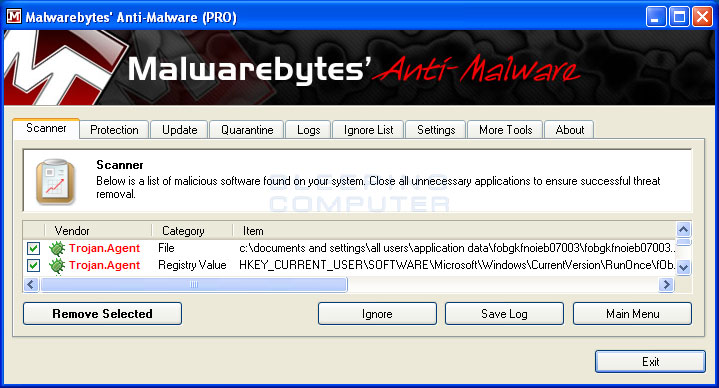
Last but not least, you will occassionally see a security alert from your Windows taskbar stating that the following: Security Warning Your computer is infected with malicious software. You should use antivirus product to remove it. Click this message to purchase recommended antivirus software.
If you click on this message you will once again be prompted to purchase anti-malware software. If you find that you are infected with this malware, please do not purchase any software from this Trojan. Instead, please use the guide below to remove the fake MSRT from your computer for free.
Once it is downloaded, double-click on the iExplore.exe icon in order to automatically attempt to stop any processes associated with Fake Microsoft Windows Malicious Software Removal Tool and other malware. Please be patient while the program looks for various malware programs and ends them. When it has finished, the black window will automatically close and a log file will open. Please review the log file and then close so you can continue with the next step. If you have problems running RKill, you can download the other renamed versions of RKill from the. All of the files are renamed copies of RKill, which you can try instead.
Please note that the download page will open in a new browser window or tab. Do not reboot your computer after running RKill as the malware programs will start again. MBAM will now start and you will be at the main screen as shown below.
We now need to enable rootkit scanning to detect the largest amount of malware and unwanted programs that is possible with MalwareBytes. To do this, click on the Settings button on the left side of the screen and you will be brought to the general settings section. Now click on the Protection tab at the top of the screen.
You will now be shown the settings MalwareBytes will use when scanning your computer. At this screen, please enable the Scan for rootkits setting by clicking on the toggle switch so it turns green. When MBAM is finished scanning it will display a screen that displays any malware, adware, or potentially unwanted programs that it has detected. Please note that the items found may be different than what is shown in the image below due to the guide being updated for newer versions of MBAM. You should now click on the Remove Selected button to remove all the selected items. MBAM will now delete all of the files and registry keys and add them to the programs quarantine. When removing the files, MBAM may require a reboot in order to remove some of them.
If it displays a message stating that it needs to reboot, please allow it to do so. Once your computer has rebooted, and you are logged in, please continue with the rest of the steps.
HitmanPro will now begin to scan your computer for infections, adware, and potentially unwanted programs. When it has finished it will display a list of all the items that Hitman has found as shown in the image below. Please note that the items found may be different than what is shown in the image. You should now click on the Next button to have HitmanPro remove the detected items. When it is done you will be shown a Removal Results screen that shows the status of the various programs that were removed. At this screen you should click on the Next button and then if prompted you should click on the Reboot button. If HitmanPro does not prompt you to reboot, please just click on the Close button.
Once your computer has has restarted or you pressed the Close button, you should now be at your Windows desktop. As many malware and unwanted programs are installed through vulnerabilities found in out-dated and insecure programs, it is strongly suggested that you use Secunia PSI to scan for vulnerable programs on your computer. A tutorial on how to use Secunia PSI to scan for vulnerable programs can be found here: Your computer should now be free of the Fake Microsoft Windows Malicious Software Removal Tool program. If your current security solution allowed this program on your computer, you may want to consider to protect against these types of threats in the future.
If you are still having problems with your computer after completing these instructions, then please follow the steps outlined in the topic linked below. C: Program Files MalwareRemoval c: Program Files MalwareRemoval MalwareRemoval.exe c: Program Files MalwareRemoval Security Center.exe c: Documents and Settings All Users Start Menu Programs MalwareRemoval%UserProfile% Application Data MalwareRemoval%UserProfile% Application Data MalwareRemoval MalwareRemoval.ini%UserProfile% Application Data SetupMalwareRemoval%UserProfile% Application Data SetupMalwareRemoval spl.ini File Location Notes:%UserProfile% refers to the current user's profile folder. By default, this is C: Documents and Settings for Windows 2000/XP, C: Users for Windows Vista/7/8, and c: winnt profiles for Windows NT.
Windows Malicious Software Removal Tool is a utility software created by Microsoft to fight malware threats. Recently, a new rogue program is promoted vow to do the same but this FAKE Windows Malicious Software Removal Tool comes from an unknown source. It was designed to fool computer owners and force them to buy several programs, which it promotes.
This fake software can launch itself on your desktop and scan the computer on its own. Afterwards, it will display threats, which are not actually present on system. A trick commonly used by rogue programs in order to mislead computer users.
Typically, the scan will produce results with threats like Keylogger.Stawin, Spyware.ActivityKey, Trojan.Qhosts.C, W32.HLLW.Oror.AI@mm and VBS.Lisa.A@MM. With the presence of fake Windows Malicious Software Removal Tool on the computer, victims will suffer from many disturbances. The malware will show pop-up alerts, system tray warnings, and redirects Internet browser to various web sites. Moreover, the malware blocks access to your own files. Whenever you execute any files, it will state that it is infected and need to be cleaned immediately.
This bothering is part of its routine to force user into getting the full version of rogue antivirus. You should not fall into this trick.
The real fix is removing the fake Windows Malicious Software Removal Tool with a real security product. More guide about removing the threat is written below. What fake “Windows Malicious Software Removal Tool” Does? Fake Windows Malicious Software Removal Tool acts like any other rogue program. It invades the system by making changes to system files and Windows registry. It integrates own code to gain part on Windows start-up.
In fact, it can disable any antivirus programs from running when it starts with Windows. It will modify Windows Registry and add the following entry: • HKEY_CURRENT_USER Software Microsoft Windows CurrentVersion Run “MalwareRemoval” The threat will drop the following malicious files: • c: Program Files MalwareRemoval MalwareRemoval.exe • c: Program Files MalwareRemoval Security Center.exe •%UserProfile% Application Data MalwareRemoval MalwareRemoval.ini •%UserProfile% Application Data SetupMalwareRemoval spl.ini. Procedure 1: Uninstall Fake Windows Malicious Software Removal Tool from Windows Control Panel 1. Begin the removal process by uninstalling the rogue program from Windows. To do this, we need to open Control Panel.
Please ensure that you are logon with the Administrative privilege to access this function. Accessing Control Panel in Windows 8 and Windows 10 - On your keyboard, Press Windows Key + X. - Once Quick Access Menu appears on the screen, please click on Control Panel.
- Control Panel window will open. Please proceed to the next step which is uninstalling Fake Windows Malicious Software Removal Tool. How to access Control Panel in Windows XP, Windows Vista / 7 - Click on Start button that can be found on bottom left corner of the screen. - From the list, choose Control Panel to access settings of Windows and make the needed changes. To uninstall Fake Windows Malicious Software Removal Tool, click on Uninstall a program under Programs Section. It will open a Program and Features window where-in you can uninstall, change, or repair installed software.
Look for Fake Windows Malicious Software Removal Tool title or any suspicious name that was installed recently. To do this, you need to arrange the items chronologically. Click on Installed On to display recently installed programs.
Select Fake Windows Malicious Software Removal Tool or any suspicious items and then Click on Uninstall button to remove it from Windows. If it prompts for confirmation, please click OK button to proceed. Procedure 2: Scan Computer in Safe Mode Using Installed Anti-virus Program 1. When troubleshooting a PC, one common step is to boot operating system into Safe Mode with Networking. The same approach will be used in the removal of Fake Windows Malicious Software Removal Tool. Please execute instructions based on your Windows OS version. Start Windows 8 / Windows 10 in Safe Mode with Networking - Close all running programs on your computer because we will need to restart Windows on this procedure.
- Press and Hold Shift key on your keyboard while clicking on Restart. - You will then be presented with Troubleshooting Options. - Click on Troubleshoot icon.
- Then, Click on Advanced Options icon. - Select Startup Settings icon and then, Click on Restart button.
- When Windows restarts, it will prompt to choose number from the list of options. Angel Of The Dark Tilly Bagshawe Pdf Printer. Press the number on your keyboard that corresponds to Safe Mode with Networking, commonly number 5.
- Once in Safe Mode, please proceed to the next step which is running a virus scan on the computer. Start in Safe Mode with Networking (Windows XP / Vista / 7 Instruction) - Please restart the computer and just before Windows start, press F8 on your keyboard repeatedly. You will be presented with Advanced Options Menu.
- From the selections, choose Safe Mode with Networking. Please use keyboard's arrow up/down to navigate between selections and press Enter to proceed. Once your Windows is running in Safe Mode, open your installed anti-virus programs and update it to the most recent version by automatically downloading necessary updates. Thoroughly scan the computer and remove all identified threats. Do not restart or turn off the computer after the scan process. You still need to run another scan.
Please follow the next procedure. Procedure 3: Scan and remove Fake Windows Malicious Software Removal Tool files with MalwareBytes Anti-Malware To remove Fake Windows Malicious Software Removal Tool, download Malwarebytes Anti-Malware. This tool is effective in getting rid of Trojans, viruses and malware. After downloading, please install the program using the default settings. At the end of the installation, please make sure that it will download necessary updates. Once update has completed, MBAM will launch.
Select SCAN from the top menu. Then, click on Threat Scan (Recommended) section.
Click on Start Scan to thoroughly scan the computer. Remove all threats detected by this anti-malware program after the process. Procedure 4: Run TrendMicro's Anti-Threat Toolkit (ATTK) to check and delete any remnants of Fake Windows Malicious Software Removal Tool. As an added help to remove Fake Windows Malicious Software Removal Tool, you can scan the computer with Anti-Threat Toolkit.
This software is provided and distributed by TrendMicro. Follow this procedure to run a scan with this tool. Download the package by clicking on the button below.
This will launch a new browser window that contains further details about the tool. Save the file to a location on your hard drive.
Browse for the location of the file and double-click to run. If you are using Windows Vista or Windows 7, right-click on extracted file supportcustomizedpackage and click on Run as Administrator.
When program launch, it will run a command prompt to initialize, prepare components, and update the program. Next it will open the graphical user interface (GUI) of Anti-Threat Toolkit. Click on Scan Now.
This operation will scan all Fake Windows Malicious Software Removal Tool files and processes in your computer and display a list of result for possible Fake Antivirus program and malware that needs to be removed. Tick all items that are detected by the program, and then click Clean.
The tool will start removing Fake Windows Malicious Software Removal Tool components from the computer. If it asked you to restart Windows, please do so. Protect your PC from Fake Windows Malicious Software Removal Tool or Similar Attack Turn On Safe Browsing Features Google Chrome's Protection from Dangerous Sites With Google Chrome's Dangerous Site Protection feature, you will have lesser risks browsing the web. It will display a warning when the site you are trying to visit is suspicious, thus, you can prevent Fake Windows Malicious Software Removal Tool infection. To enable protection from dangerous sites, please do these steps: 1.
Open Google Chrome. In the address bar, type this: chrome://settings/ and then, Press Enter.
Once on the settings page, click on Show advanced settings. At the bottom of the page to see the rest of the Chrome setup. Locate Privacy section and mark ' Protect you and your device from dangerous sites'.
Please restart Google Chrome. New settings keep your browser safe while surfing the web. : Enable Google Chrome's protection from dangerous sites Internet Explorer - Activate SmartScreen Filter Internet Explorer versions 8 and 9 has this feature called SmartScreen Filter. It helps detect phishing web sites and protect you from downloading malicious programs including Fake Windows Malicious Software Removal Tool.
To turn on SmartScreen Filter, follow these steps: 1. Please open Internet Explorer. On top menu, select Tools (IE 9). For IE 8, please look for Safety menu. Select SmartScreen Filter from the drop-down list and click on Turn on SmartScreen Filter.
Please restart Internet Explorer. : Comprehensive steps to activate SmartScreen Filter Mozilla Firefox - Block Attack Sites and Web Forgeries Phishing and Malware Protection is a built-in feature on Firefox version 3 or later. Ayurvedic Garbh Sanskar Book By Balaji Tambe Free Download. It warns you when a page you are trying to visit contains phishing content or an attack site designed to drop threats such as Fake Windows Malicious Software Removal Tool. To help you keep safe while browsing the Internet using Firefox, please follow this guide: 1. Open Mozilla Firefox browser.
On top menu, click on Open Menu. Then select Options from the list. Select Security and put a check mark on the following items: • Warn me when sites try to install add-ons • Block reported attack sites • Block reported web forgeries Edge Browser - SmartScreen Filter SmartScreen filter is a built-in feature in Microsoft Edge browser that can help you deter malicious programs such as Fake Windows Malicious Software Removal Tool. It can block malicious web sites and downloads. Open Microsoft Edge browser. Click on More Actions button located at top right corner of the screen.
Select Settings from the drop-down list. Under Settings menu, go to Advanced Settings section and click on View Advanced Settings. Scroll down to ' help protect my PC from malicious sites and downloads with SmartScreen Filter'. Turn it to ON. 6.You may now restart Microsoft Edge browser. 0 people found this article useful This article was helpful This article was helpful 0 people found this article useful • Post navigation • •.